
If you already followed the initial setup steps at the beginning of these instructions, you just need to enter your Kindle’s email address and select a download method. You can also check the box below to download to the Kindle in the future (you can easily change this later if you do use another device). This will bring you to this box, where you should select Kindle. When the box below pops up, select Change. Now, you just need to connect Edelweiss to your Kindle. First, find a review copy you’d like to read! Once you have found a book you would like to download, click the Download button.Ģ.
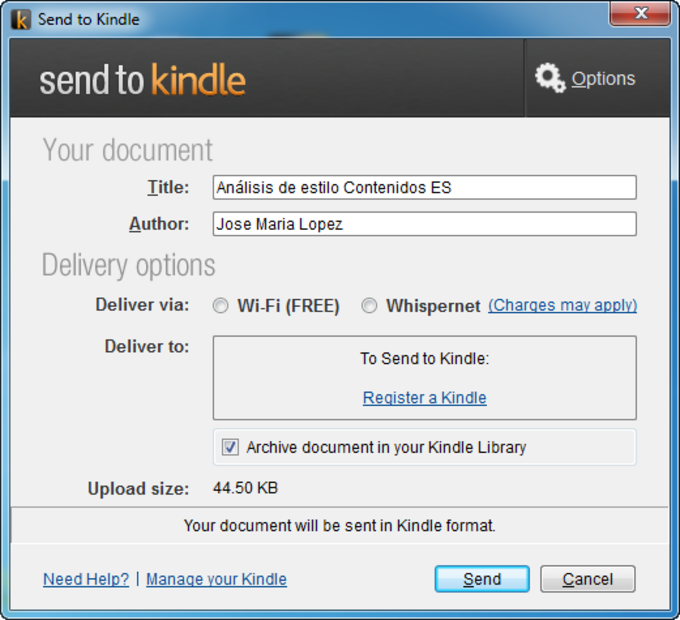
For example or Note that this address is different from your personal or business email address – it is an address assigned specifically for use by your Kindle.ġ. While you are on this page, take note of your Kindle’s email address under the heading Send-to-Kindle E-Mail Settings. Scroll down to Personal Document E-mail Settings, then to Approved Personal Document E-mail List, and select Add a new approved email address.Ģ. Then select the Preferences on the top under the black top bar. Or from the homepage, hover over Account & Lists on the upper right, then click on Your Content and Devices. Go to ‘Manage Your Content and Devices’ on Amazon.
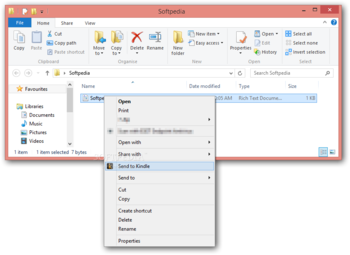
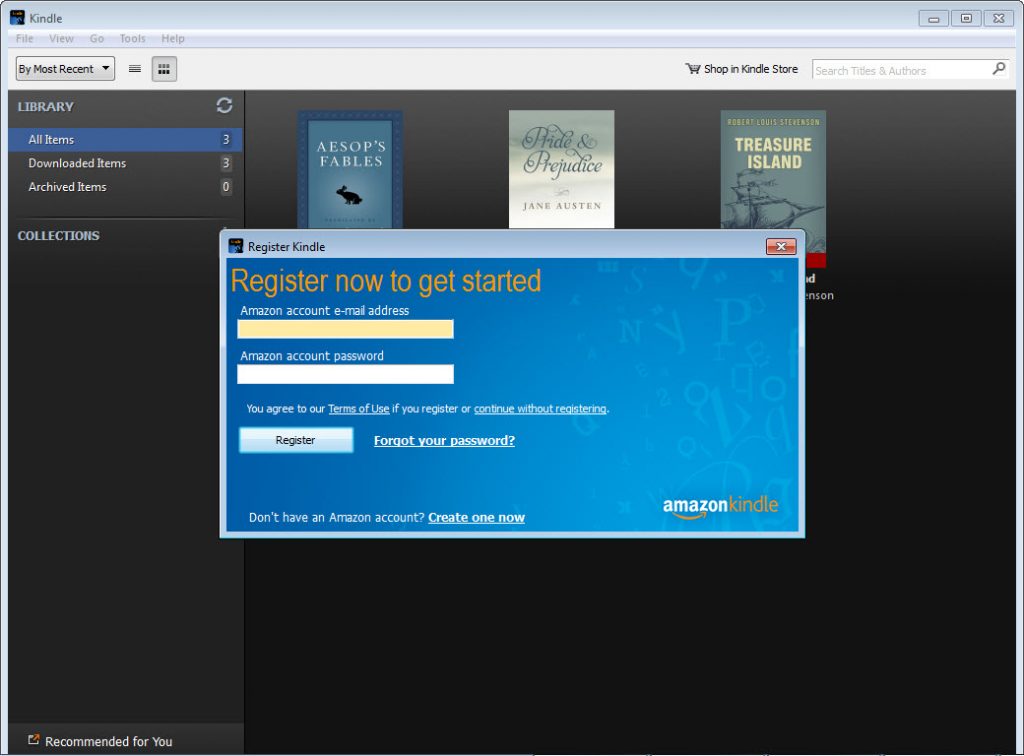
In order to download an Edelweiss Digital Review Copy to your Kindle, you will need to first go to your Kindle Settings in Amazon and add our kindle email address as one of your approved emailers. If you would like to read review copies on your computer, please follow our instructions on downloading and reading digital review copies on a computer.ġ.
SEND TO KINDLE FOR PC PC
Note that Kindle downloads of Edelweiss digital review copies can only be read on your Kindle device or Kindle mobile app and cannot be shared or read on a computer using the Kindle for PC app. New to downloading review copies to your Kindle or Kindle app? There are just a few quick steps that need to be done one time before you’re ready to read.


 0 kommentar(er)
0 kommentar(er)
